Scarica Happymod App
Ottenere VidTrim Pro - Video Editor Mod APK ultima versione
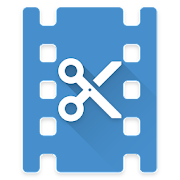
Vidtrim consente agli utenti di tagliare, dividere e aggiungere filtri ai video.
Inoltre, questa app di editing video supporta alcune funzionalità avanzate come scattare foto in video o file di transcodifica.
Inoltre, gli utenti di Vidtrim possono condividere video direttamente dall'interno dell'app.
Oltre alla semplice modifica dei file, questa app supporta anche la condivisione diretta dei video con gli amici.
Questo lo rende una buona scelta per gli utenti che desiderano tagliare i file audio o video.
Per la sua app Android, Vidtrim supporta funzioni di base come il taglio dei video e la ridenominazione di video.
Questa app consente inoltre agli utenti di ruotare i video e consente loro di prendere un frame da un dato video.
Inoltre, Vidtrim può convertire i file video in file MP3 o riprodurli.
Vidtrim ha diverse funzionalità aggiuntive, incluso il supporto degli effetti video, che sono accessibili senza abbonamento a pagamento.
Include anche filtri come vintage, b/n, negare, luma, affilatura, sfocatura e swapuv.
Inoltre, gli utenti di Vidtrim possono utilizzare le funzionalità Pro senza abbonamento utilizzando la versione di prova di Vidtrim.
La funzionalità di transcodifica video del software può ridurre la dimensione del file video e convertire i video in un formato MP4.
Può anche ruotare il video e aggiungere musica al video quando si trasforma i file.
Vidtrim etichetta video clip, immagini e file musicali con una filigrana quando sperimenta le sue funzionalità.
Gli app archiviano tutti i video, le schermate e la musica nella cartella di memoria interna del telefono.
Applicazioni di elaborazione video Vidtrim Pro riunisce per gli utenti Android attraverso l'uso di video coltivati, effetti, estrazione audio, scatto di immagini e conversione dei file MP4.
Inoltre, Vidtrim Pro combina queste funzioni in un'app grazie alla sintesi di altri strumenti.
L'editing video è facilitato attraverso una barra degli strumenti situata all'angolo dello schermo.
La selezione di un file video e quindi l'accesso ai dettagli come Crop, estrarre audio in MP3, convertire in MP4 o acquisire un frame in video offre l'opportunità di regolare l'interfaccia.
Per utilizzare lo strumento Crop, premere Play per visualizzare il video.
Da lì, devi trascinare le due estremità della sequenza temporale del video per concentrarsi su una parte specifica del video.
Fai clic su Riproduci di nuovo al termine per rimuovere qualsiasi filmato in eccesso che rimane in background.
Tutto ciò che rimane è lo spazio bianco che una volta era un filmato.
Quando si seleziona una scelta nella finestra di dialogo, scegliere Overwrite Trim Original per tagliare il video e sostituirlo con nuovi filmati.
Al termine della registrazione, premere il pulsante di rivestimento per tagliare il video.
Puoi scegliere di esportare l'audio come nuovo file MP3 o salvarlo come nuovo video clip.
Puoi anche scegliere di suddividere l'audio ed esportarlo in un file di testo.
L'estrazione audio da un video si verifica istantaneamente quando viene scelta un'icona appropriata.
Premere il pulsante di riproduzione per ascoltare dopo aver completato l'attività.
Per esportare un singolo frame da un video a un file, utilizzare l'icona corretta.
Per esportare una cornice da un video, premere il palmo contro la barra contenente vari fotogrammi.
Successivamente, individuare il telaio per l'esportazione scorrendo su altri fotogrammi.
Quindi scegli JPG Salva frame per esportare un'immagine in quel formato.
Il formato video può essere modificato facendo clic sull'icona accanto al nome del video nell'elenco.
Dal transcoder, scegli una dimensione del video dal menu a discesa nella dimensione del video.
Quindi, selezionare la qualità del video dal menu a discesa nella qualità del video.
Mentre la conversione è in corso, fare clic sulla batteria di Transcode a una velocità rapida o lenta.
Indipendentemente da quanto tempo impiega questo processo, costa un potere significativo.
Vidtrim Pro supporta l'inserimento di effetti nei video utilizzando la sua funzione Effetti.
Fai clic sull'icona Effetti, quindi selezionalo per scegliere un effetto.
Quindi, anteprima ciascuno facendo clic sull'icona.
Dopo essere soddisfatto dei risultati, premi il pulsante Salva per archiviare il tuo lavoro.
Dal pop-up delle opzioni di esportazione, scegli la dimensione e la qualità del file video desiderate prima di fare clic sul pulsante di esportazione.
Dopo aver installato il programma per la prima volta, inizialmente ti verrà presentata una finestra che visualizza video precedentemente registrati.
Da questa interfaccia, gli utenti possono selezionare qualsiasi file video da elaborare interagendo con esso tramite Touch.
Lungo la parte superiore dell'interfaccia c'è una barra degli strumenti con varie opzioni per l'elaborazione come transcodificare o convertire i video in mp3.
Inoltre, gli utenti possono svolgere diverse altre funzioni attraverso questa interfaccia accedendo a queste opzioni tramite menu di contesto.
Per tagliare un video clip, fare clic con il pulsante destro del mouse sull'icona delle forbici nella finestra del video.
Dopo aver selezionato i punti iniziali e finali della clip, gli utenti possono utilizzare i controlli di diapositiva per regolare dove la clip deve essere tagliata.
Al termine, fai di nuovo clic con il tasto destro dell'icona delle forbici e scegli Salva come mp3 per creare un file audio dal video.
Quando si utilizza il TRIM, è possibile scegliere di sostituire il file originale con uno nuovo (salva come nuovo clip) o mantenere il file originale inaltero (trim originale).
Fai clic sull'opzione desiderata, quindi fai clic su Salva per salvare la tua scelta.
Quando si utilizza Vidtrim, è possibile nominare il file con un nuovo nome prima che l'operazione sia completata.
Quindi fare clic su Salva quando viene richiesto di farlo.
Dopo aver selezionato un file video, fare clic sull'icona del cambio transcodifica accanto all'icona delle forbici.
Successivamente, il programma calcola la dimensione del video e i parametri di qualità da solo.
La transcodifica del video si traduce in un'immagine di qualità inferiore che è inferiore al video originale.
L'applicazione della compressione dopo la transcodifica riduce ulteriormente la qualità del video.
La funzionalità musicale di Vidtrim si accede tramite l'icona dell'altoparlante.
Una volta attivato, la funzionalità musicale di Vidtrim può essere attivata e disattivata.
Gli utenti possono anche aggiungere musica ai loro video se lo desiderano.
Ciò si ottiene premendo l'icona dell'altoparlante nella sezione di qualità video.
Inizialmente, Vidtrim non visualizzerà alcun audio quando non c'è musica aggiunta al video.
Dopo aver aggiunto file alla finestra musicale di Vidtrim, è possibile scegliere di transcodificare i video premendo il pulsante Transcode nell'angolo.
Una volta terminati questi passaggi, hai finito e puoi chiudere Vidtrim.
Devi scegliere il video che vuoi convertire prima.
Da qui, si preme il pulsante Salva come MP3, che viene visualizzato come icona della nota musicale.
Questo cambia l'estensione del file in mp3.
Successivamente, premere Play e scegli il lettore musicale desiderato per ascoltare la registrazione MP3 che hai appena fatto.
———
Categoria
Ultima versione
2.6.1
Aggiornato il
2019-10-20
Caricato da
Goseet
Richiede Android
5.0 and up
1.Valutare
2.Commento
3.Nome
4.E-mail